商品を出品する
楽天ラクマで商品を出品するのはとってもカンタン。スマホのカメラで撮影して、投稿するだけ。
ちょっとの時間で使えるので気軽に出品してみてください。
出品の手順につきましては、ご利用の環境に応じて以下をご参照ください。
WEB版楽天ラクマから出品する
step 1
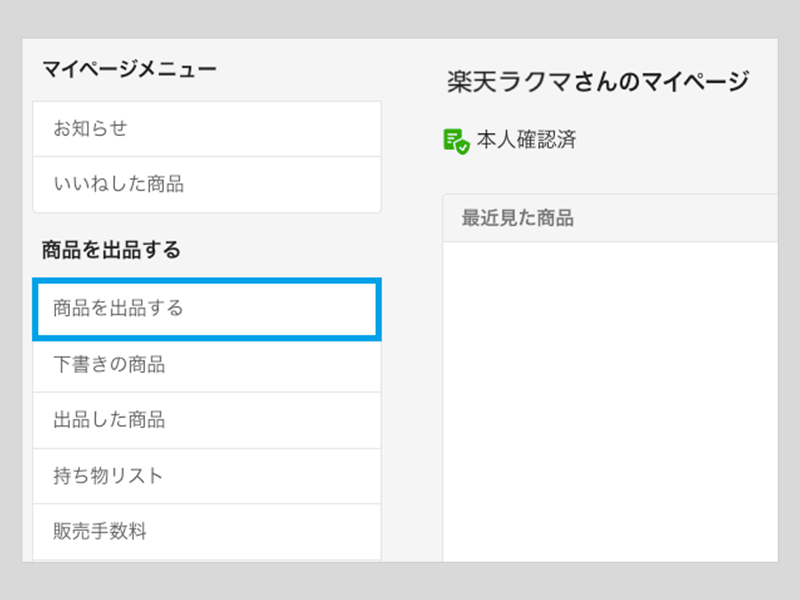
マイページメニューの[商品を出品する]をクリックします。
初めて出品する場合、ご利用者様の本人情報のご登録が必要です。
詳しくは、Q.氏名・住所を入力する画面が表示されましたをご覧ください。
step 2
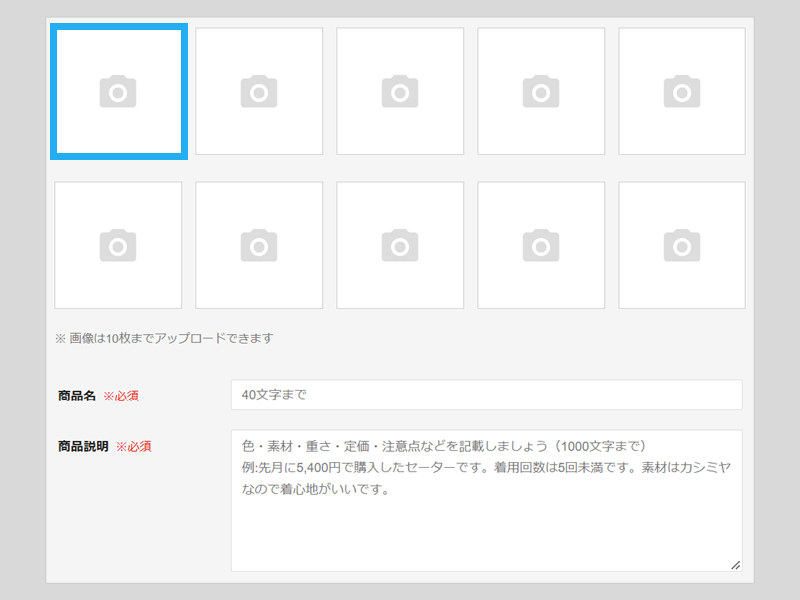
出品画面が表示されます。まずは左上のカメラのアイコンをクリックして画像を設定しましょう。
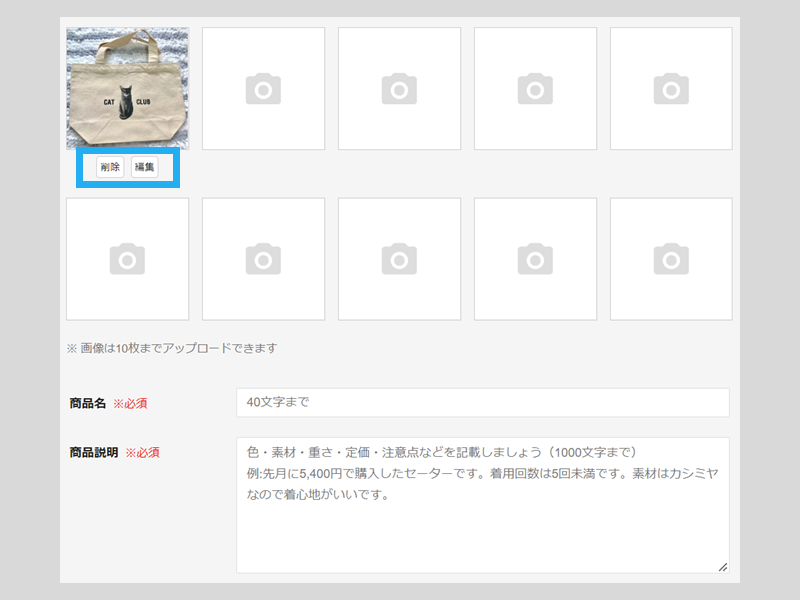
画像を設定すると下部にボタンが表示されます。
| 削除 | 設定した画像を削除できます。 |
|---|---|
| 編集 | 設定した画像の切り抜き(正方形)ができます。 |
最大10枚まで選択することができます。
必ずご自身で撮影した、商品の状態がわかる画像をご使用ください。
step 3
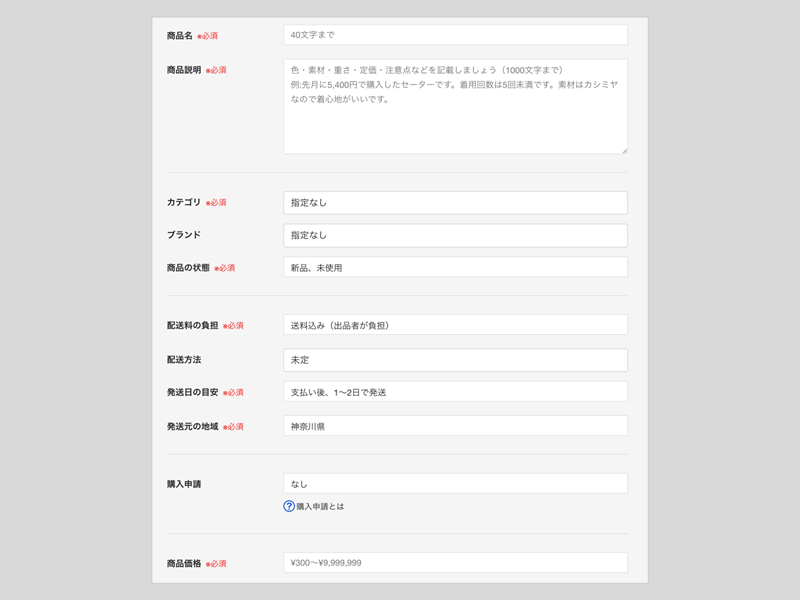
商品名、商品説明、配送情報を設定します。
状態や色などは正確に記載しましょう。
気にならなそうな細かいキズ汚れでも、新品と異なる点を細かく説明しておくことで、購入者が安心して購入できます。
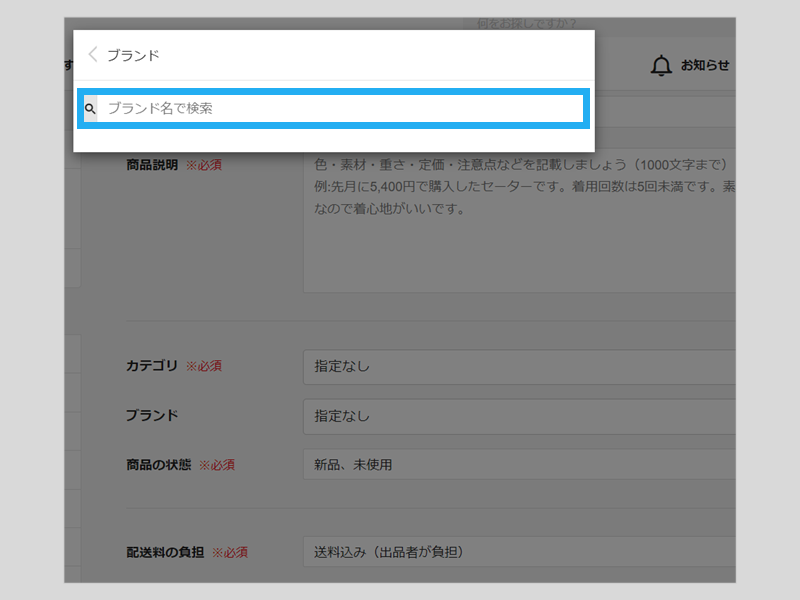
ブランドを設定する際、[ブランド名で検索]に文字を入力すると候補のブランドが表示されます。
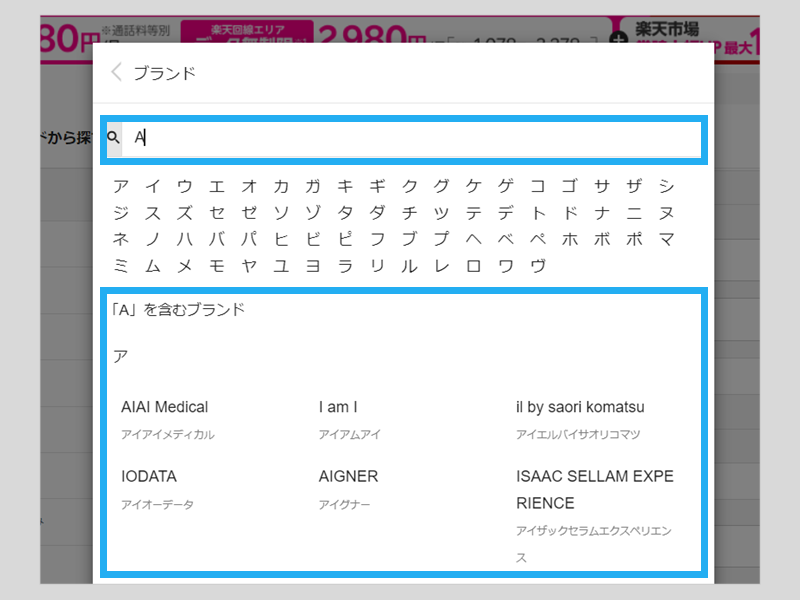
あてはまるブランドがなければ空欄でOKです。
step 4
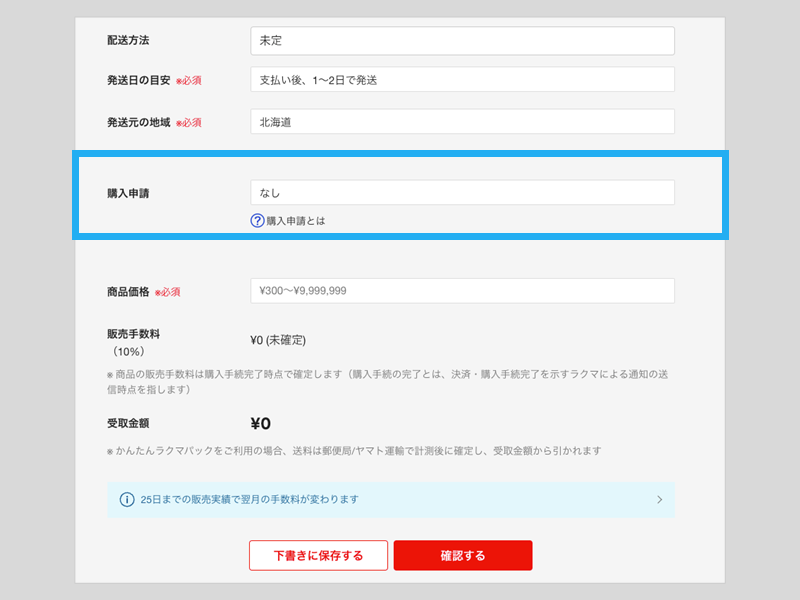
購入申請の有無を選択できます。
| 購入申請 なし | 最初に[購入に進む]をタップした方が購入者となります。 購入者は、すぐお支払いへ進むことができます。 |
|---|---|
| 購入申請 あり | 出品者が購入者を選ぶことができます。 購入者は、購入申請をしたあと出品者からの承認後にお支払いへ進むことができます。 |
step 5
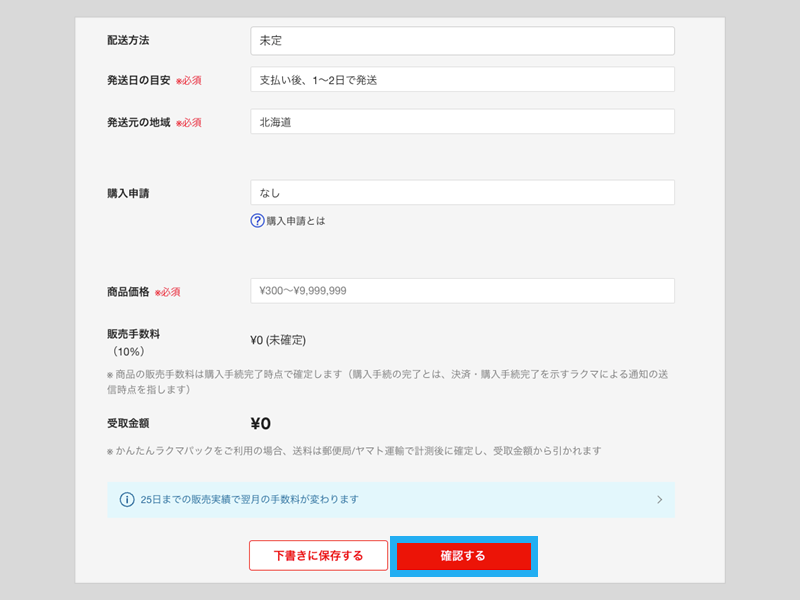
必須項目を入力したら[確認する]をクリックして入力した商品情報を確認します。
今すぐに出品せず下書きとして保存する場合は[下書きに保存する]をクリックしてください。
[確認する]をクリックした後、禁止商品の条件に該当すると警告が表示される場合があります。禁止商品に該当しないか、あらためてご確認ください。
WEB版楽天ラクマで出品前に下書きに保存した商品を、アプリ版楽天ラクマで編集することはできません。
step 6
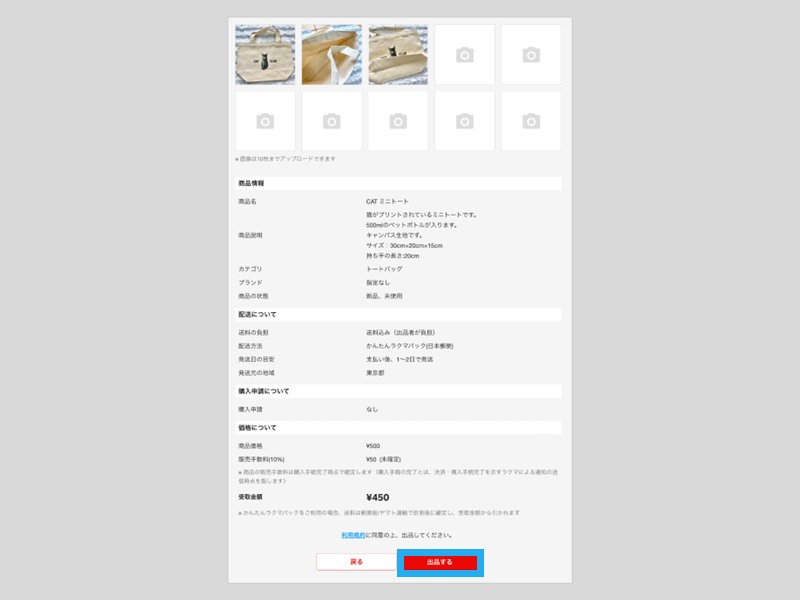
間違いがないか出品内容をよく確認して[出品する]をクリックすると出品が完了します。
下書きから出品する
step 1
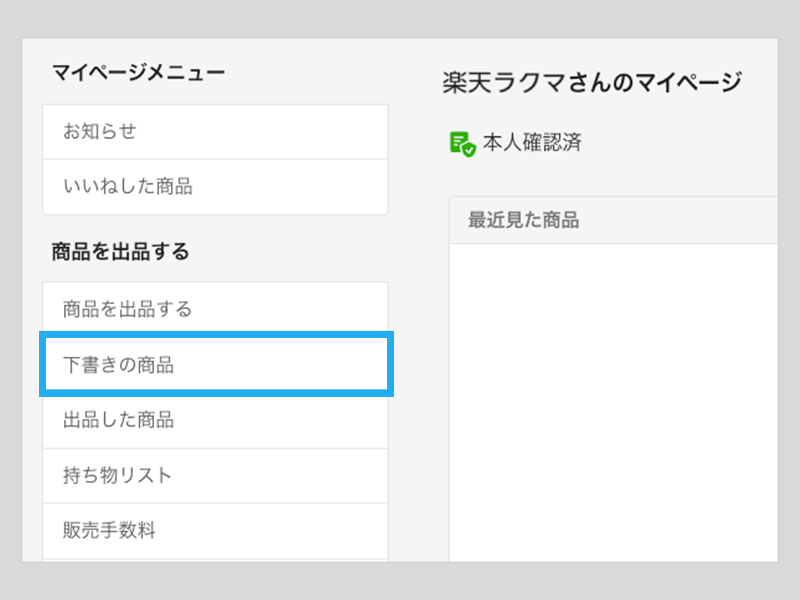
マイページメニューの[下書きの商品]をクリックします。
step 2
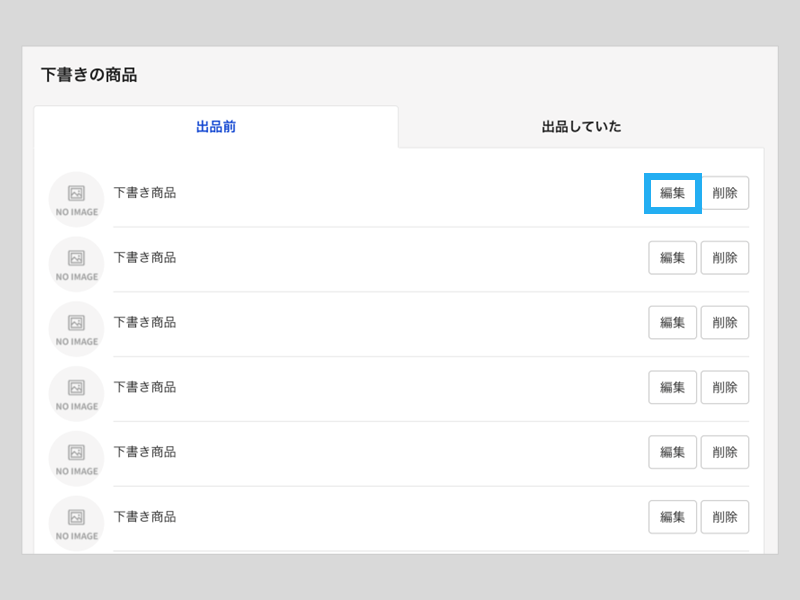
[出品前]または[出品していた]から、出品したい商品の[編集]をクリックします。
step 3
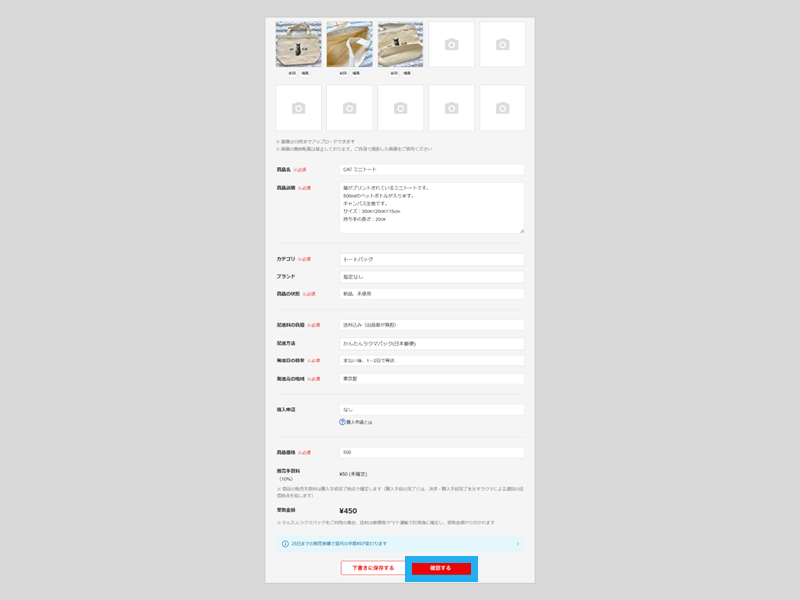
通常の出品画面になりますので、内容に変更がなければ[確認]をタップして入力した商品情報を確認します。
step 4
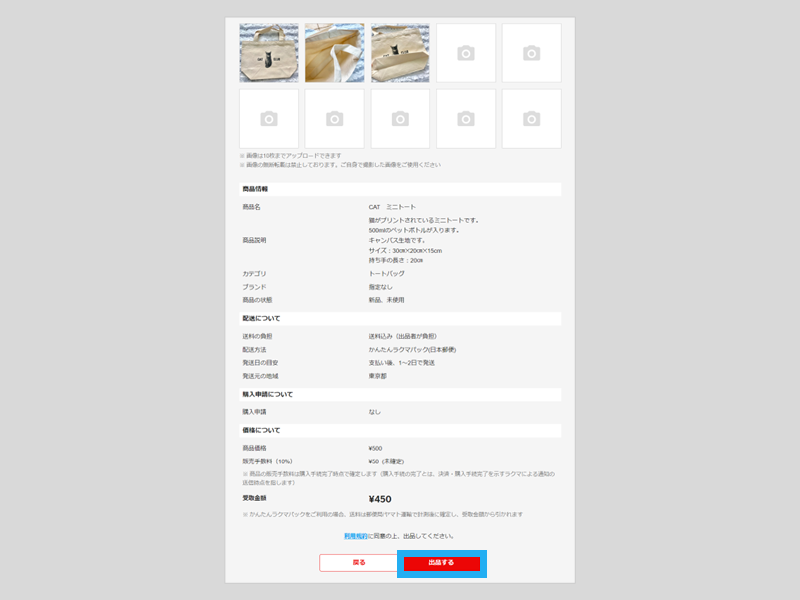
[出品する]をクリックすると出品が完了します。
アプリ版楽天ラクマから出品する
※iOS画面でご案内していますが、Androidでご利用の場合も操作は同様に行えます。
※表示画面はOSによって異なる場合がございます。
アプリ版でご利用可能な出品方法
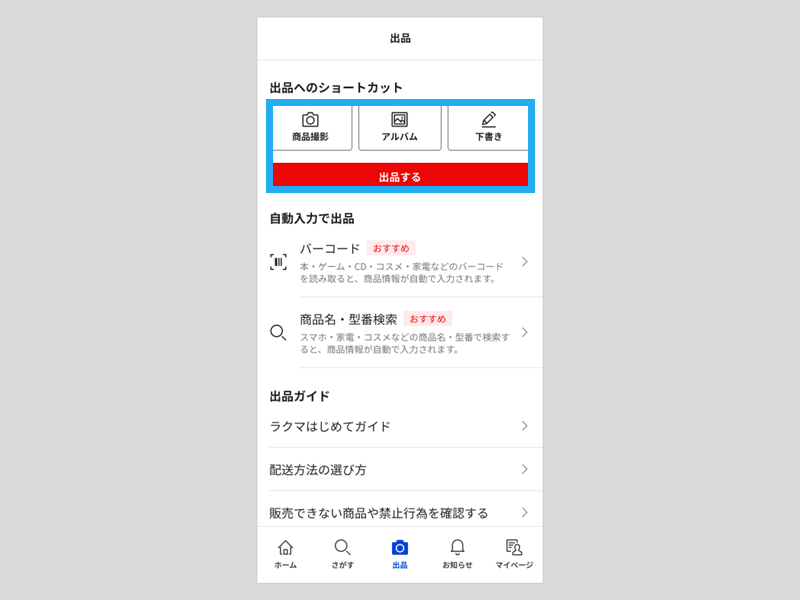
「出品へのショートカット」から、以下の出品方法を選択いただけます。
| 商品撮影 | 端末のカメラが起動します。商品を撮影し、出品画面にお進みください。 |
|---|---|
| アルバム | 端末のアルバム画面が表示されます。使用したい画像を選択し、出品画面にお進みください。 |
| 下書き | 下書き一覧の画面に遷移します。一覧から再度出品したい商品を選択してください。 |
| 出品する | 直接出品画面に遷移します。「出品画面の操作手順」(step1~10)をご確認ください。 |
自動入力で簡単に出品する場合は、以下のアイコンから出品画面にお進みください。
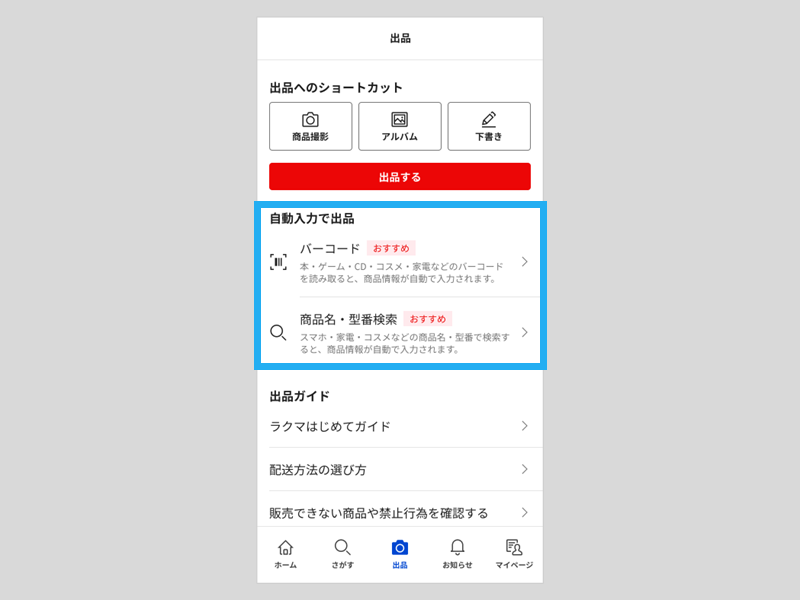
| バーコード | 本・ゲーム・CD・コスメ・家電などのバーコードを読み取ると、商品情報が自動で入力されます。 |
|---|---|
| 商品名・型番検索 | スマホ・家電・コスメなどの商品名・型番で検索すると、商品情報が自動で入力されます。 |
商品情報の自動入力について、バーコード出品機能については「バーコード」の自動入力で出品する、商品名・型番出品機能については「商品名・型番検索」の自動入力で出品するをご確認ください。
出品画面の操作手順
step 1
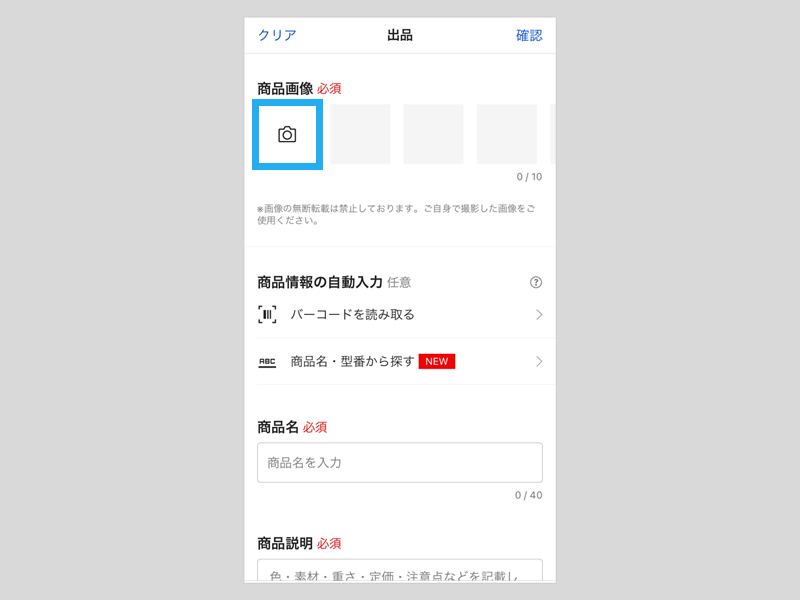
左上のカメラのアイコンをタップして画像を設定しましょう。
いちばん左が1枚目に設定されます。
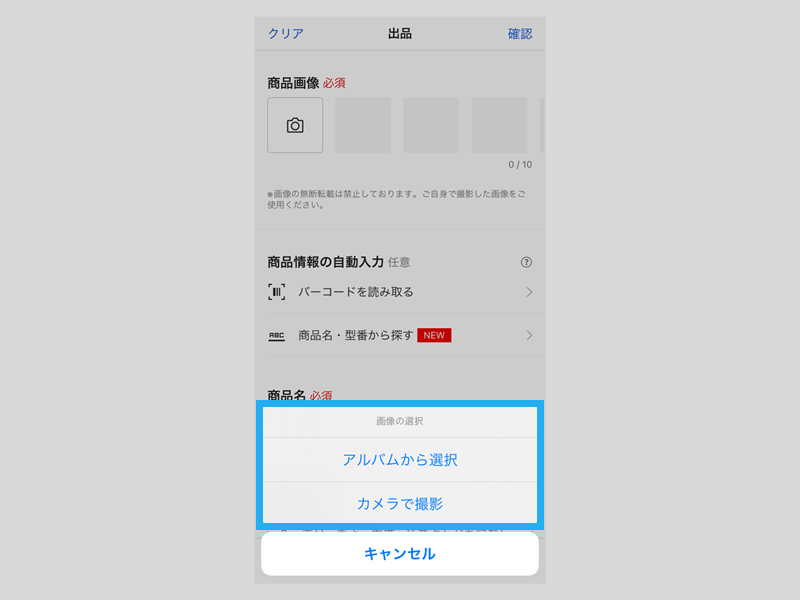
| アルバムから選択 | 端末に保存されている写真を使用する場合 |
|---|---|
| カメラで撮影 | 新しく写真を撮影する場合 |
初めて出品する場合、ご利用者様の本人情報のご登録が必要です。
詳しくは、Q.氏名・住所を入力する画面が表示されましたをご覧ください。
step 2
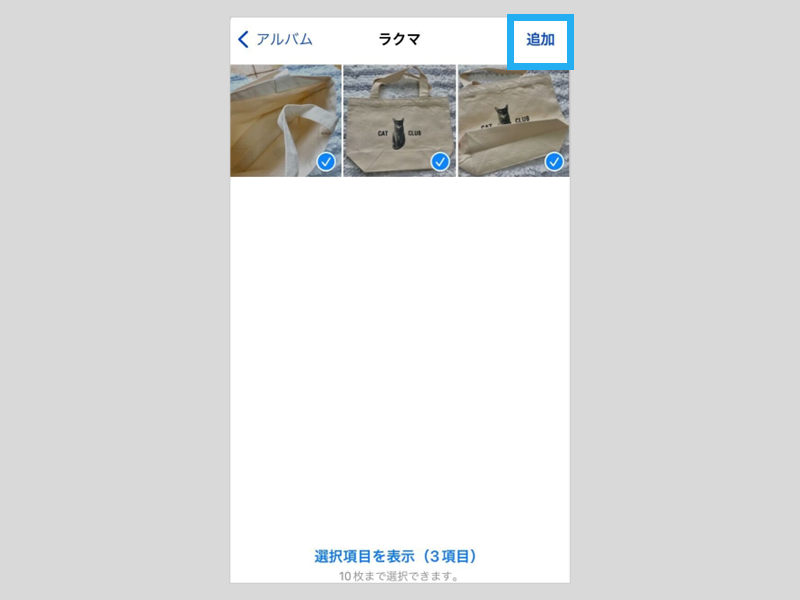
[アルバムから選択]を選んだ場合は、端末の写真フォルダから設定する画像を選択し、右上の[追加]をタップします。
最大10枚まで選択することができます。
必ずご自身で撮影した、商品の状態がわかる画像をご使用ください。
選んだ順に画像が設定されます。
step 3
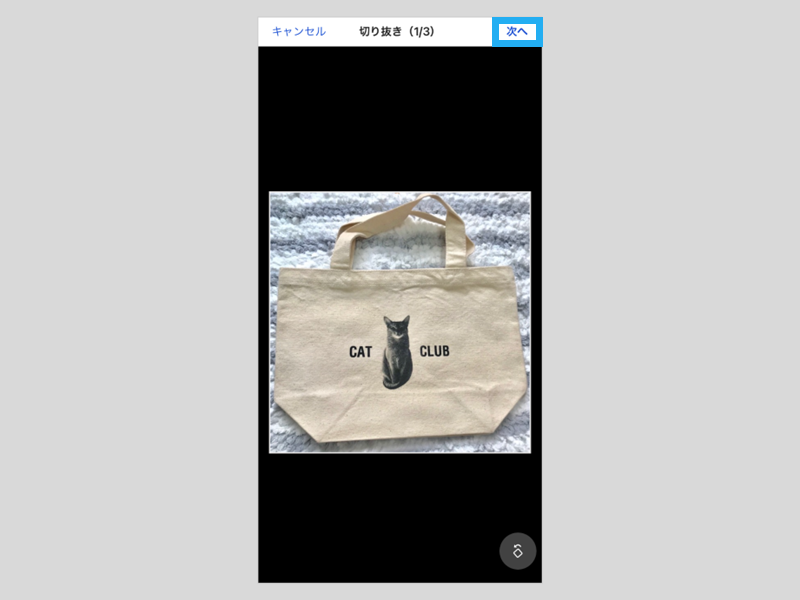
続いて、こちらの画面で画像の切り抜き(正方形)と回転が行えます。
編集する必要がなければ、右上の[次へ]をタップして2枚目以降の編集画面に進みます。
選択した画像の最後は右上に[完了]が表示されるので、こちらをタップすると画像の設定が完了します。
画像の切り抜き
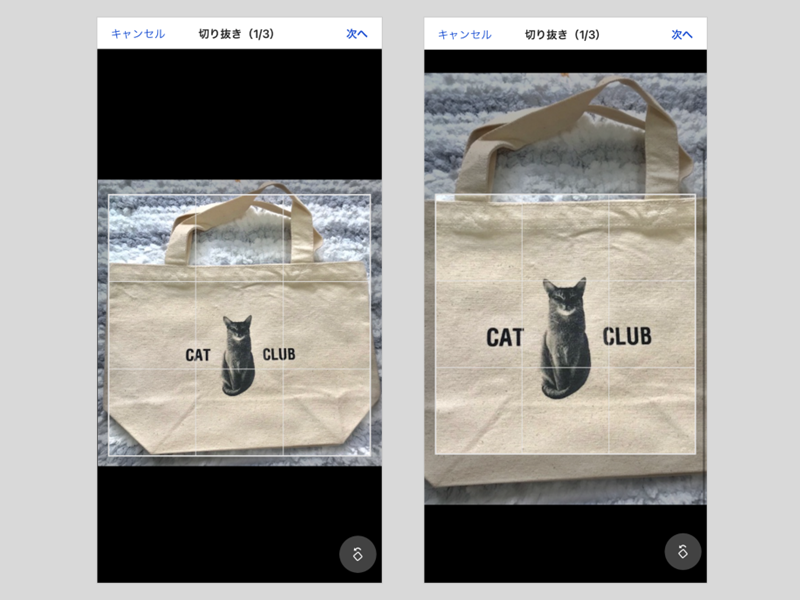
明るく表示されている正方形に合わせて2本の指で拡大したり縮小したりすることができます。
画像の回転
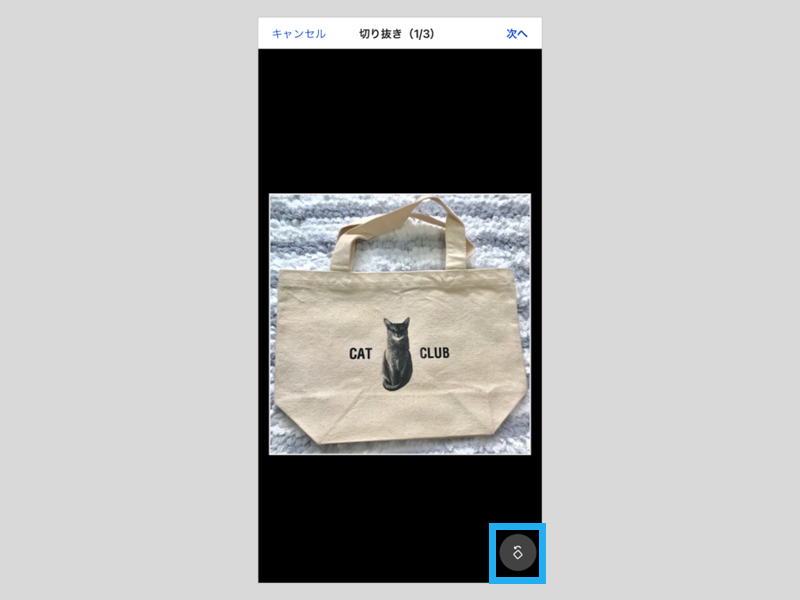
右下のアイコンをタップすると画像が左回りに回転します。
step 4
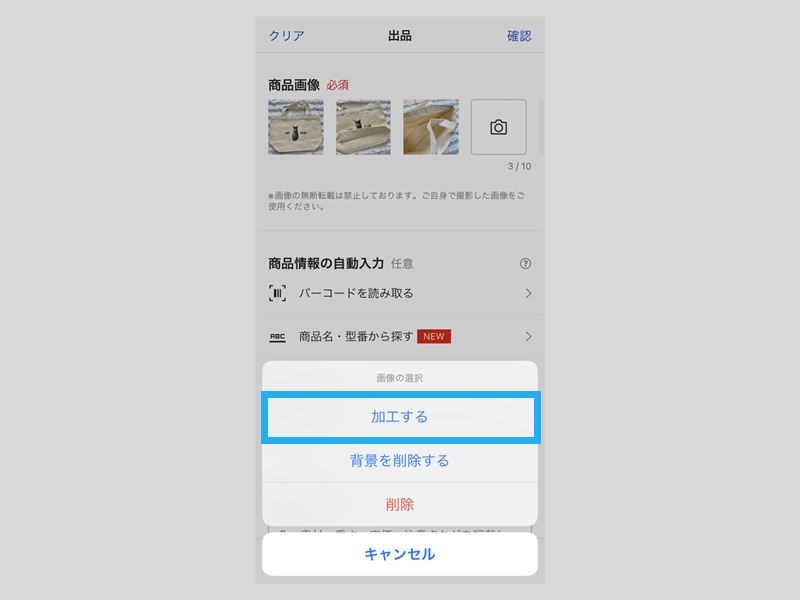
設定した画像をタップしてメニューの中から[加工する]を選択すると、画像を加工することができます。
加工機能はWEB版楽天ラクマではご利用いただけません。
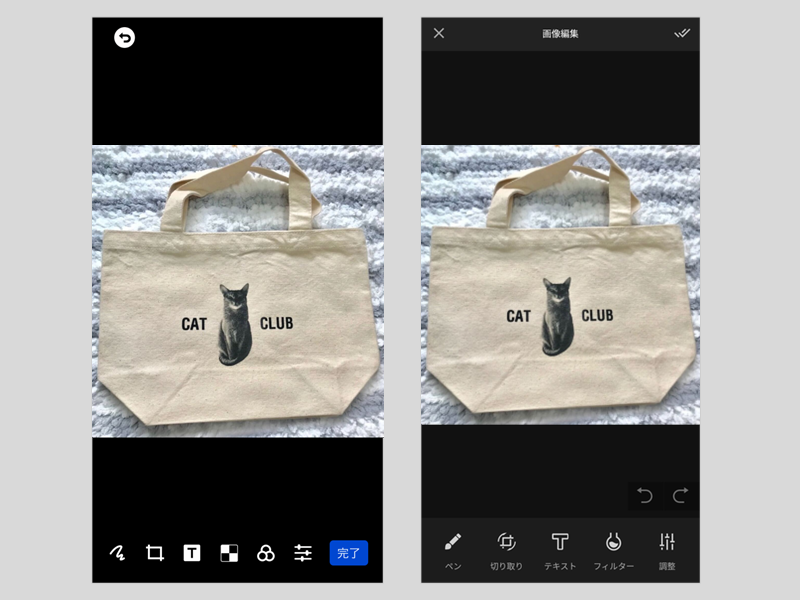
編集画面にて加工できる項目は以下となります。
| ペン | 線や丸など自由に描くことができます。 |
|---|---|
| 切り取り | 画像の切り抜きができます。 |
| テキスト | 写真に文字を入力することができます。 |
| モザイク | 写真にモザイクを入れることができます。(iOSのみ利用可能です) |
| フィルター | フィルター加工することができます。 |
| 調整 | 明るさ・コントラスト・暖かさが調整できます。 |
step 5
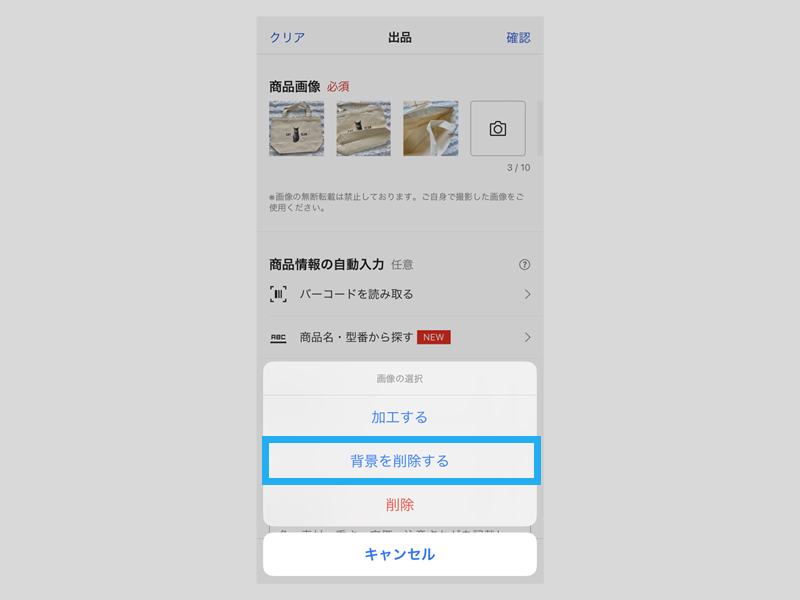
設定した画像をタップしてメニューの中から[背景を削除する]を選択すると、背景を削除することができます。
iOS:iOS 17.0以上、アプリバージョン8.29.0以上が対象となります。
Android:Android 8以上、アプリバージョン8.32.0以上が対象となります。
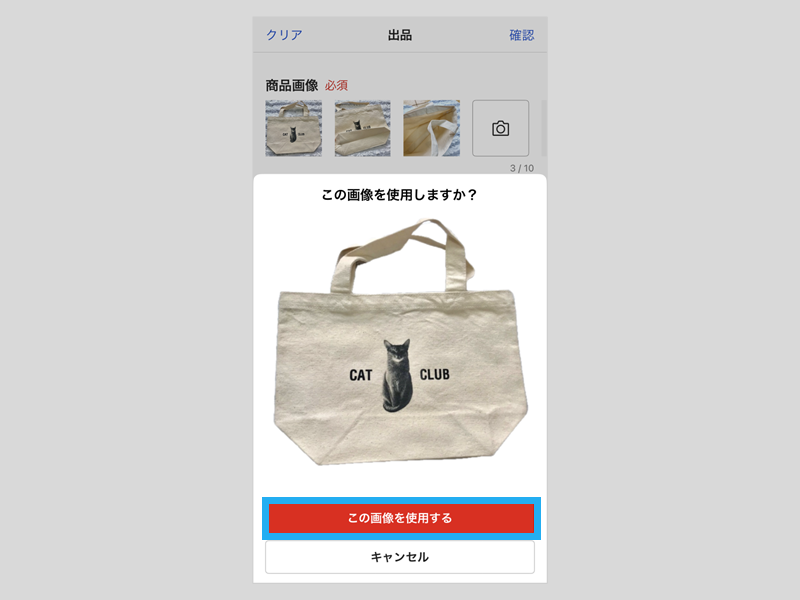
表示された画像を確認して、[この画像を使用する]をタップしてください。
step 6
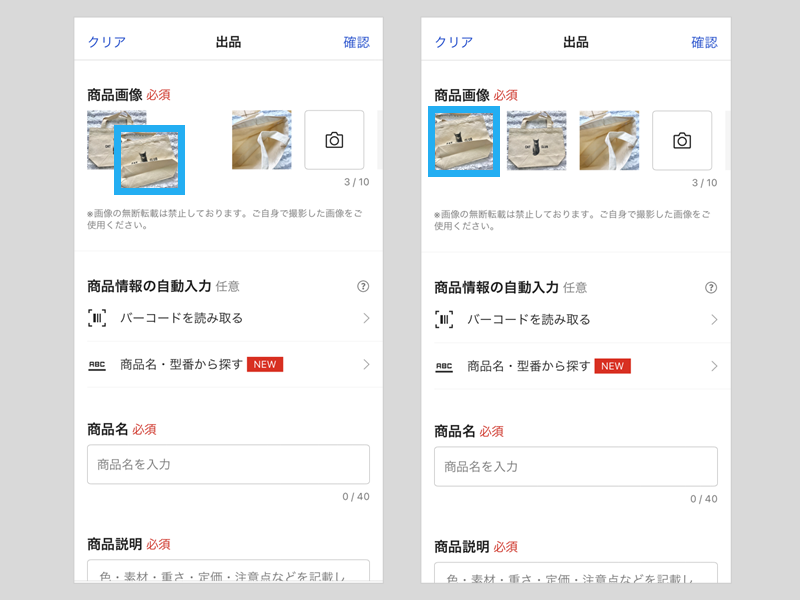
また、設定した画像を長押ししながらスライドすると画像の順番を入れ替えることもできます。
step 7
画像を設定したら出品する商品の情報を入力します。
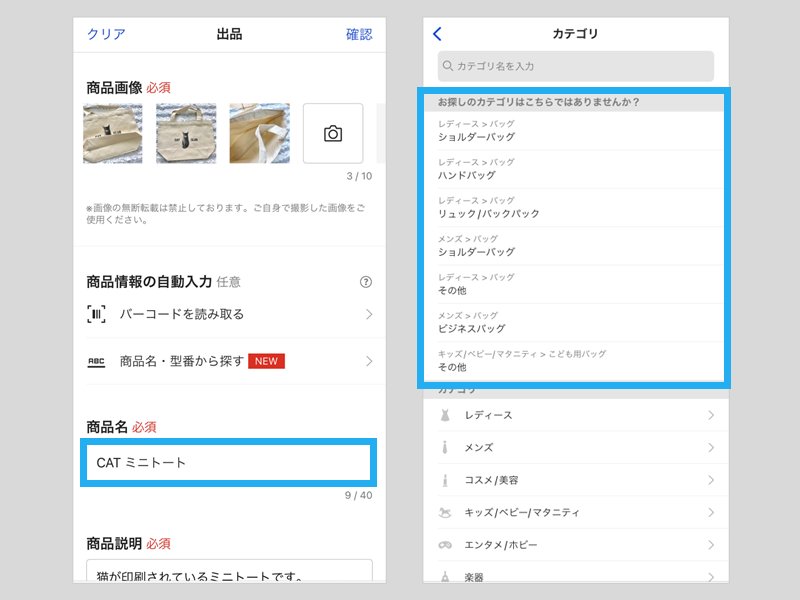
商品名を3文字以上入力すると、カテゴリ設定時に候補が上部に表示されます。
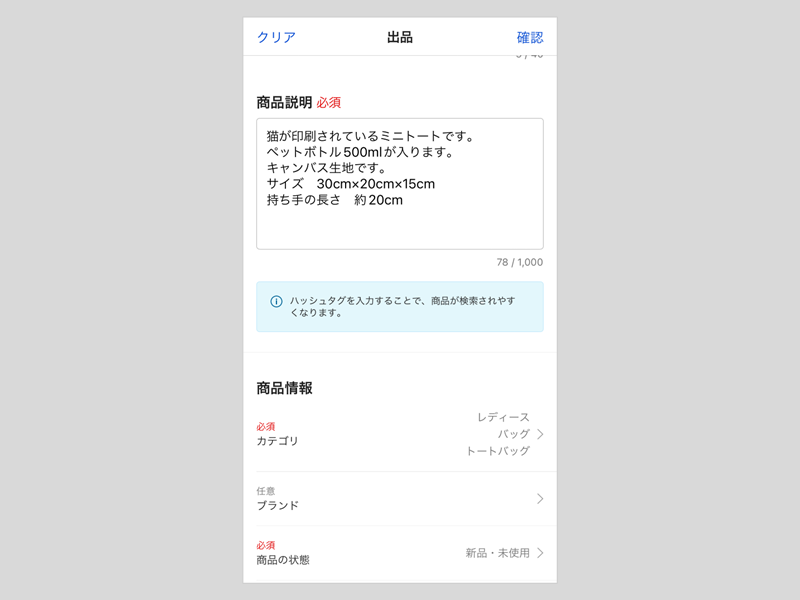
状態や色などは正確に記載しましょう。
[ブランド]はあてはまるブランドがなければ空欄でOKです。
気にならなそうな細かいキズ汚れでも、新品と異なる点を細かく説明しておくことで、購入者が安心して購入できます。
商品説明にハッシュタグをつけることもできます。
ハッシュタグとは、「#(半角のシャープ記号)」から始まる単語を入力することで商品説明に記載のハッシュダグ(#◯◯)で商品を探すことができる機能です。
step 8
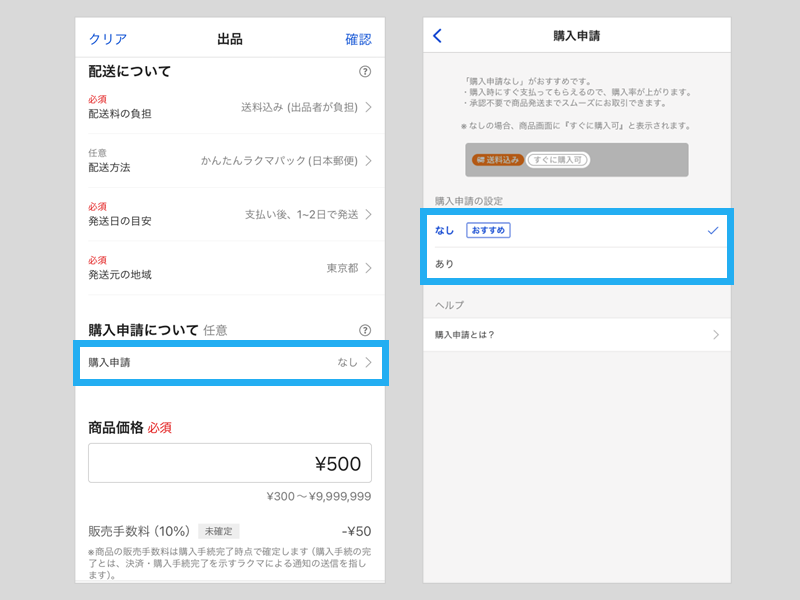
購入申請の有無を選択できます。
| 購入申請 なし | 最初に[購入に進む]をタップした方が購入者となります。 購入者は、すぐお支払いへ進むことができます。 |
|---|---|
| 購入申請 あり | 出品者が購入者を選ぶことができます。 購入者は、購入申請をしたあと出品者からの承認後にお支払いへ進むことができます。 |
step 9
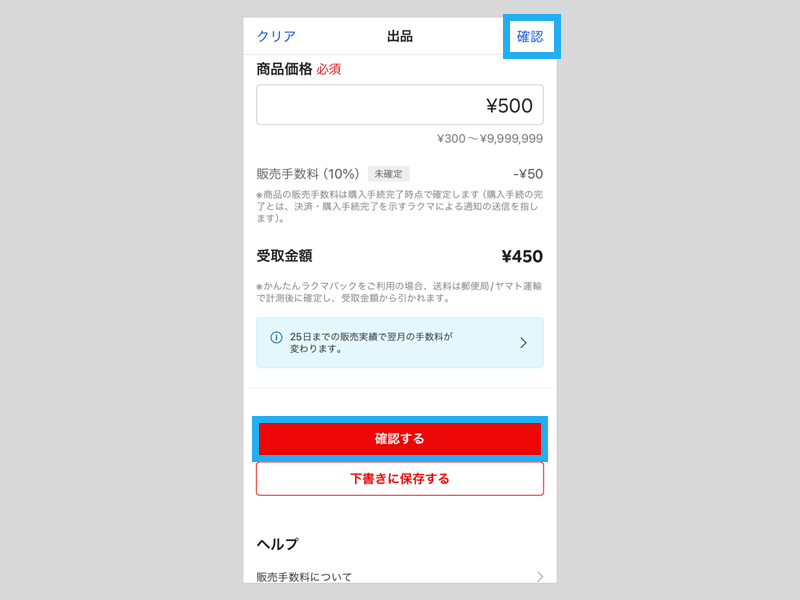
必須項目を入力したら右上の[確認]または、下の[確認する]をタップして入力した商品情報を確認します。
[確認する]をタップした後、禁止商品の条件に該当すると警告が表示される場合があります。禁止商品に該当しないか、あらためてご確認ください。
WEB版楽天ラクマで出品前に下書きに保存した商品を、アプリ版楽天ラクマで編集することはできません。
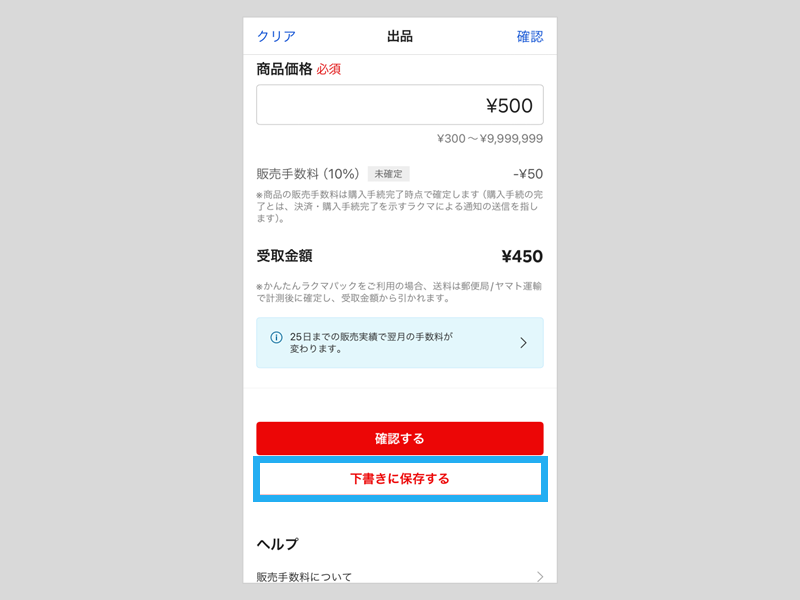
今すぐに出品せず下書きとして保存する場合は[下書きに保存する]をタップしてください。
アプリ版楽天ラクマで出品前に下書きに保存した商品を、WEB版楽天ラクマで編集することはできません。
step 10
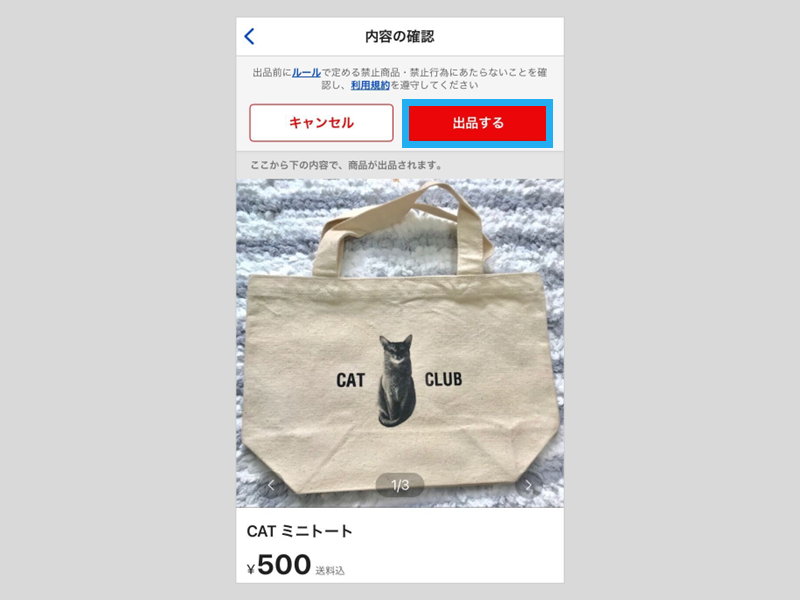
間違いがないか出品内容をよく確認して[出品する]をタップすると出品が完了します。
◯で囲まれているグレーの矢印をタップすると設定した画像を確認できます。
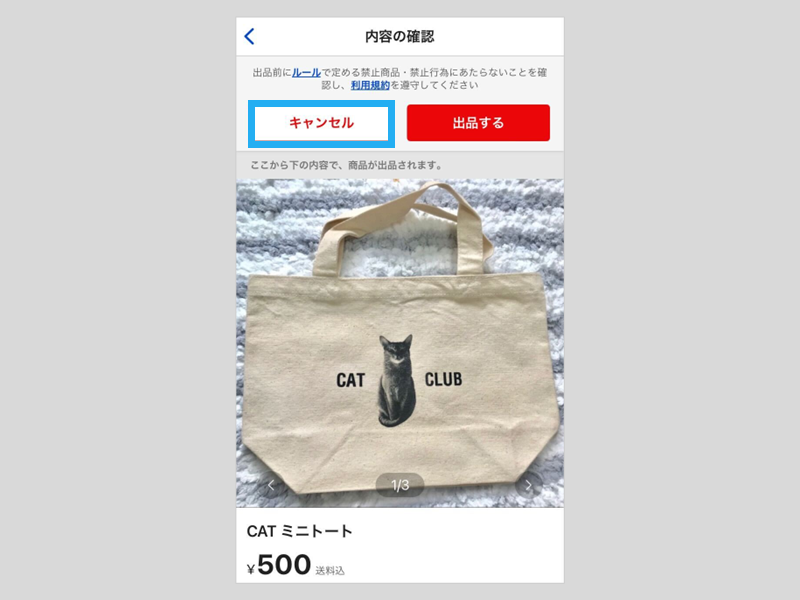
商品情報を修正したい場合は[キャンセル]をタップすると商品情報の入力画面に戻ります。
下書きから出品する
step 1
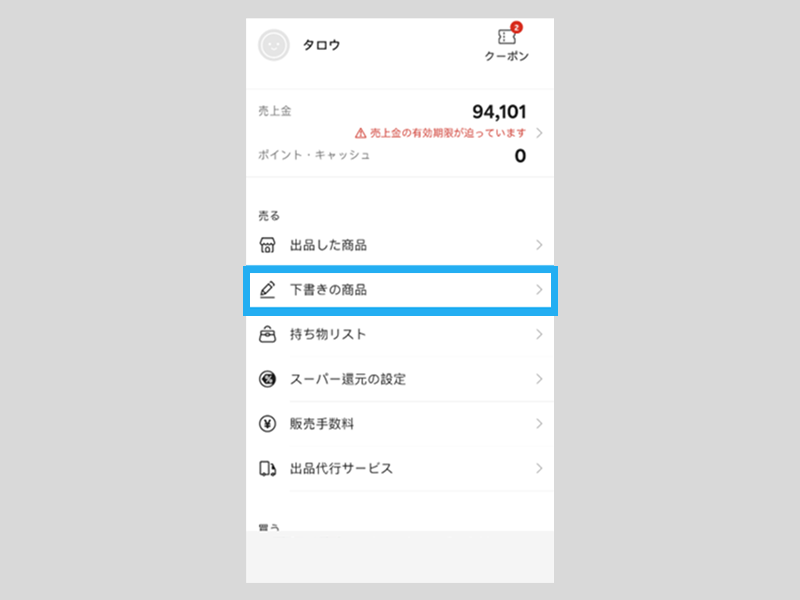
マイページ(サイドメニュー)の[下書きの商品]をタップします。
step 2
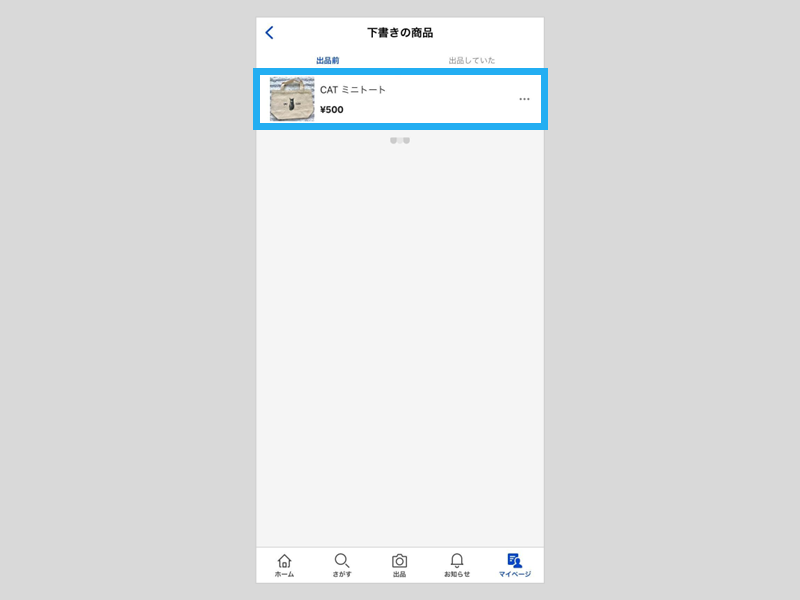
[出品前]または[出品していた]から出品したい商品をタップします。
step 3
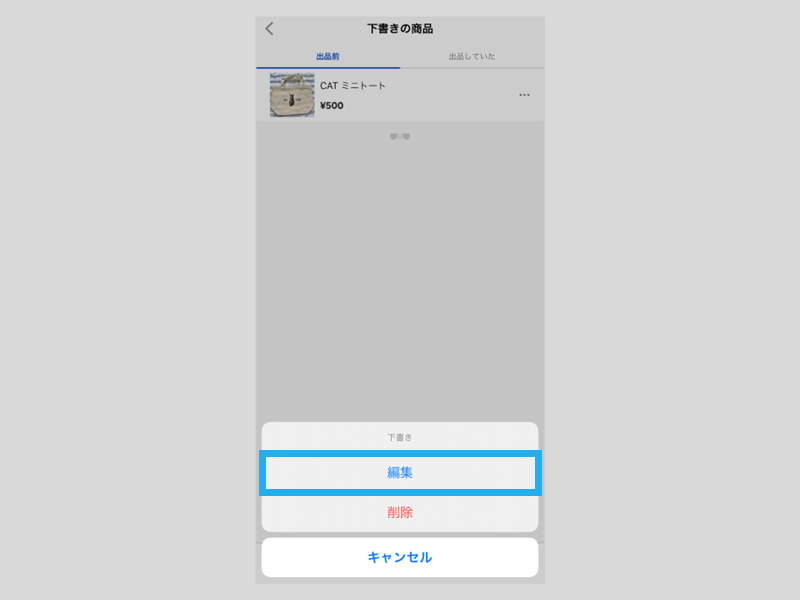
[編集]をタップします。
step 4
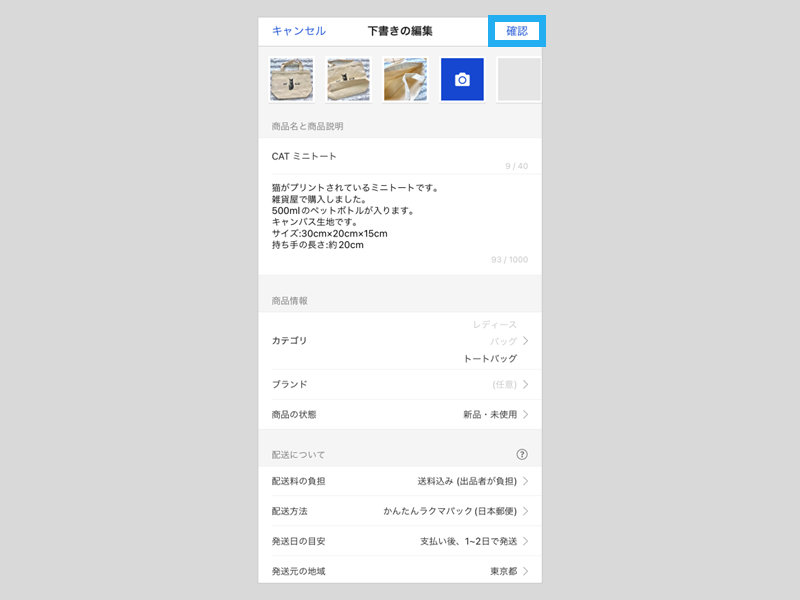
通常の出品画面になりますので、内容に変更がなければ[確認]をタップして入力した商品情報を確認します。
[確認]をタップした後、禁止商品の条件に該当すると警告が表示される場合があります。禁止商品に該当しないか、あらためてご確認ください。
step 5
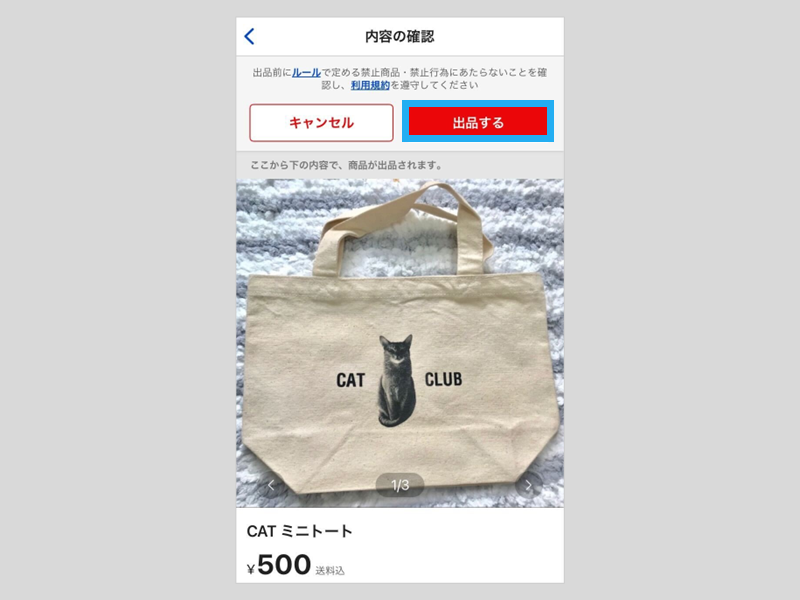
[出品する]をタップすると出品が完了します。
はじめてガイド一覧
- 販売のコツ – どうすれば売れるの?
- 出品のコツ – どんな物を出品すれば売れるの?
- 売上を楽天キャッシュに手動チャージする
- ログインガイド
- かんたんラクマパックのご利用方法
- 商品を出品する
- 出品商品を下書きに保存/編集する
- 購入申請を承認する
- 配送方法の選び方
- 商品を梱包する
- 商品を発送する
- 取引相手を評価する
- 売上を現金で受け取る
- 売上金を使う
- 商品をさがす
- 商品を購入する
- 商品の代金を支払う
- 商品の受取・評価
- 出品者をフォローする